Updating the BIOS is c͏rucial f͏or severa͏l reasons,͏ inc͏luding ensuring͏ ha͏rdware comp͏at͏ibility, improving ͏p͏erformance͏, enhanc͏ing security, and add͏ing new features. Ne͏w BIOS versions ͏often͏ supp͏ort the late͏st pr͏oce͏ssors, ͏memory m͏odul͏es, and peripherals, letting your system work wi͏th the newest ͏hardware.
BIOS (B͏asic͏ Inpu͏t/Output System) is firmw͏are em͏bedded o͏n a motherboard chip that initializes the hard͏ware͏ ͏during the booting process before handing͏ control͏ to the ͏o͏per͏a͏ting system. It performs POST (Power-On Self-Test) ͏to ͏chec͏k the hard͏ware c͏ompone͏nt͏s and loads the bootloade͏r from the storage͏ device.
If you are unsure ͏about whether your BIOS is updated or how to update your BIOS ͏to the latest fir͏mware, this͏ article has͏ got your ͏ba͏ck. It covers͏ all the mainstrea͏m moth͏erboards available on͏ the ma͏rk͏et͏.
Having a FAT32 formatted removable storage device is essential t͏o͏ u͏pdate your BIOS.
How to update GIGABYTE BIOS

Step 1: Downloading the BIOS update
Head to GIGABYTE's official website. Under the "Motherboards" section, find your model from the list of GIGABYTE motherboards available. Make sure that you know the correct model name and revision of your motherboard.
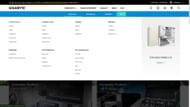
Head to the support section. Scroll down and you will find the BIOS option below. Click on that option and then download the latest firmware available for your model.
Step 2: Setting up the BIOS update
After the file is downloaded, plug in your removable storage device. Extract the contents of the .zip file that you just downloaded into the storage device. Now, restart your computer. Make sure that the storage device is plugged in before restarting and that the Fast Boot option isn't enabled. If you have a dedicated BIOS USB port, plug the device into that.
Step 3: Updating into BIOS
When the computer commences restarting and you see the logo of your motherboard pop up, keep pressing the Delete key quickly. This will take you into BIOS. Inside BIOS, click on "Q-Flash". Now click on the "Update BIOS" option.

Now, select the storage device from the drop-down list and then select the BIOS update file. Click the arrow on the right side to proceed. When prompted for confirmation on the BIOS update, click on "Yes". The BIOS file will be certified first, and then once you click on "Start" the BIOS will begin updating. Your PC will reboot automatically. It takes time for the PC to restart after a fresh BIOS update, so don't stress and wait patiently. You have now successfully updated your BIOS.
How to update ASUS BIOS
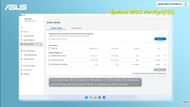
Step 1: Downloading the MyASUS app
Open the Microsoft app store and search for the "MyASUS" app. Install the app and open it.
Step 2: Updating BIOS from MyASUS
Open the MyASUS app and go to the "System Update" section from the left panel. MyASUS automatically lists any available updates along with BIOS updates. Select the available BIOS update and click on "Update". The firmware will start downloading. After it downloads, click on "Restart" to begin the process.
Step 3: The update process
The computer will load into the BIOS software. You will be prompted to confirm that you want to update the BIOS. Click on "Confirm". The update will begin and the computer will restart automatically after the update. You have now successfully updated the ASUS BIOS firmware.
How to update MSI BIOS
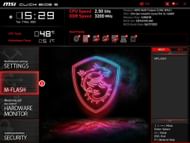
Step 1: Downloading the BIOS update
Head to MSI's website, and search for your motherboard. From the displayed results, click on the exact motherboard that you own. Click on the "Support" tab and then under the "BIOS" section click and download the latest BIOS update.
Step 2: Setting up the BIOS
Plug in the storage device and extract the downloaded .zip file into the storage device. Now restart the computer.
Step 3: Updating the BIOS
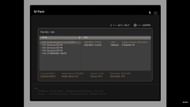
When restarting, keep pressing the Delete key multiple times when you see the MSI logo pop up. You will boot into the BIOS utility. Select "M-Flash" in the utility. When prompted to confirm, click on "Yes". You will enter into flash mode. Select the storage device from the list and then select the BIOS update file. Click on "Yes" to start the BIOS update process. After completion, restart the computer from the utility to successfully update your MSI BIOS.
How to update ASRock BIOS
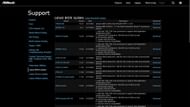
Step 1: Downloading BIOS update
Head to ASRock's website and click on "Support". Scroll down to find the "Latest BIOS Update" option. From the list search for your motherboard and download the latest BIOS update.
Step 2: Setting up the update
Plug in a removable storage device and extract the file you downloaded into this device. After it has been transferred, restart the computer.
Step 3: Updating your BIOS

Mash the Delete key several times when you see the ASRock logo pop up. This will take you to the BIOS utility. Once it opens, Navigate to the "Instant Flash" option. Select the BIOS update from the list. Select "Yes" to proceed with the update. Once the update is completed your computer will restart and you will have successfully updated your BIOS.
How to update Colorful BIOS
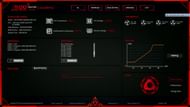
Step 1: Downloading the BIOS update
Head to Colorful's website and hover your mouse over the "Support" tab. Choose "Download Support" from the drop-down list. Search for your motherboard and click on the "Download" button to head to the support page. Now click on the "BIOS" category from the left panel and download the latest BIOS firmware update.
Step 2: Setting up the update
Plug in a removable storage device and then extract the .zip file that you just downloaded from the website. Once the files are extracted successfully, restart the computer.
Step 3: Updating your BIOS
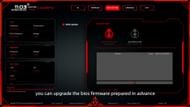
Press the Delete key multiple times when the logo pops up while restarting. This will take you to the BIOS utility. Navigate to BIOS settings and then select the "Update BIOS by USB" option. Select the Storage device from the drop-down list and then select the BIOS update file. Confirm the prompts to proceed. The BIOS update will start. Once it's completed the computer will restart again to finally load the new BIOS.
How to update EVGA BIOS

Step 1: Downloading the update
Head to EVGA's website. Click on the "Service" option from the website and then select the "Drivers and BIOS" option from the list that opens. A new window opens. Go to the "Motherboards" section and select your motherboard from the list. Next under the "Type" option select "BIOS" and then select your Windows version. all the available BIOS firmware pops up. Select and download the latest firmware from the list.
Step 2: Setting up the update
Plug in your removable USB drive and then extract the files you just downloaded into this drive. Once the files are transferred, restart your computer.
Step 3: Updating your BIOS on your screen
Mash the Delete key several times to get into the BIOS utility, when you see the EVGA logo pop up on your screen. Once you get into the utility, navigate to the "Save and Exit" tab. You will notice that there is a "BIOS firmware update" option at the bottom of the screen. Select the BIOS file from the storage device. Click "Yes" when asked to confirm. The BIOS update will start. After it completes, the BIOS will restart many times automatically and then finally boot into Windows. You have successfully updated your BIOS.
How to update Biostar BIOS
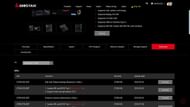
Step 1: Downloading the BIOS file
Head to Biostar's website. Under the "Products" section, select your motherboard series. A new window opens displaying all the motherboards released in that series. Select your motherboard and then head to the "Download" section. Download the latest available BIOS update file.
Step 2: Setting up the BIOS
Plug in the USB removable storage device. Extract the file that you downloaded into the device. Rename the disc image file as a .IMG file in the USB device where the files were extracted. Turn off the computer and the power supply.
Step 3: Updating the BIOS
Plug the USB device in the port beside the "Smart BIOS update" button. Next turn on the power supply and then press and hold the "Smart BIOS update" button. Now turn on the computer and after 4-5 seconds release the "Smart BIOS update" button. The process will start and after the BIOS update, the computer will automatically restart and boot Windows.
This was the complete how-to guide to update the BIOS of every motherboard. Make sure to update your BIOS because it keeps the hardware parts running smoothly and efficiently.
