The Gaming Hub aims to consolidate the gaming experience of a Samsung Galaxy phone user. It acts as a centralized location where all the downloaded games are stored and can be easily accessed. It tries to integrate every essential feature that a player needs under one app.
The Gaming Hub provides users with the option to track performance metrics throughout their gaming sessions on a Samsung Phone. It also gives them options to increase the processor's raw performance output.
With that said, here is how to use Gaming Hub on your Samsung Galaxy phone.
Steps to install Gaming Hub on Samsung Galaxy phones

When you install any game, the Gaming Hub consolidates all the titles that you have downloaded under a tab. The app also has a section that covers gaming-related news. It even provides suggestions for your next title based on your taste and video game data.
If the Gaming Hub does not come pre-installed on your Samsung Galaxy phone, you can follow these steps to install it:
Step 1: Install Gaming Hub

To install the Gaming Hub, head to Samsung's app store and search for it. From here, you can install the app on your phone.
After it's installed, open the Gaming Hub. From Settings, under Advanced Features, make sure to toggle the switch beside the Gaming Hub tab. You will find all your titles in a tab at the bottom.
You can head to your gaming profile to track data like playtime and favorite genre of titles.
Step 2: Set up Gaming Hub
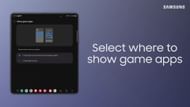
You can move all the game icons from your app library to Gaming Hub. To do that, click on the three dots at the top-right corner of the app.
Click on Settings from the options that appear in the drop-down menu. Select the "Show game apps" option in the new window that opens. Now, select the "In Gaming Hub only" option to move the icons.
Step 3: Game Booster customizations
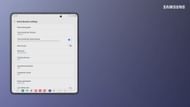
The Gaming Hub's Game Booster allows you to customize many options. To get to it, click on the three dots at the top-right corner of the app and then select Game Booster.
It allows you to control aspects such as call blocking and notification blocking so that you can have a focused gaming session. You can optimize how much resources a title uses on top of the pre-optimization that Samsung does on its Galaxy devices for gaming.
Step 4: Choose Game Booster optimization option
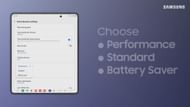
To control how many resources the game uses, click on Game Optimization. This setting offers three options:
- Performance: It focuses on running the game at the smoothest possible frame rates, so device resource usage is maximum. This setting delivers maximum gaming performance.
- Battery Saver: It lowers the frame rates and adjusts the game to use the minimum possible resources.
- Standard: This is a balanced option, a mix of Performance and Battery Saver.
You can choose any one according to your needs. To further save battery, you can toggle on the "Low refresh rate" option. However, we don't recommend it since it hampers the gaming experience.
Step 5: Integrate Discord
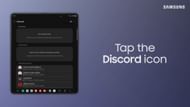
Click on the three buttons at the top-right corner of the Gaming Hub home page. Choose Discord from the drop-down menu.
In the new window that opens, click on the Discord icon at the top-right corner to launch the app. Sign in to your account and turn on the in-game mobile overlay from the Discord settings.
Advanced customization controls you can add to the Gaming Hub
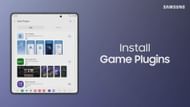
You can delve deeper into customizing the way your game runs and feels using the Game Plugins app available to install in the Galaxy store. After you have downloaded the app, open it and agree to the terms and conditions.
Plugins available:
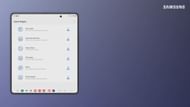
There will be several plugins available inside the app. We will list the essential ones required for you.
Plugin 1: Aim Assist
This plugin helps with aiming at enemies when playing certain first-person shooter games. It makes hitting your target easier.
Plugin 2: Game Booster Plus
This plugin allows deeper control over the performance of the game on top of the already pre-existing ones inside Game Booster.
Plugin 3: Performance
This plugin tracks the device metrics like temperature, CPU usage, FPS, etc., while playing a game. These metrics prove useful to gamers. CPU metrics offer perspective to you on how well your chip fares against other market CPUs.
Plugin 4: Priority Mode
This plugin helps you set your game as a priority, thus dedicating more resources, and filtering out background processes. This makes the game run smoother.
How to control the plugins in Samsung Galaxy's Gaming Hub
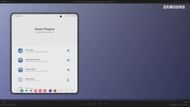
On the Gaming Hub homepage, click on the three dots at the top-right corner of the screen. A new option "Game Plugins" will appear in the drop-down menu. You can click on that option to enter the Plugins page and toggle on or off your desired downloaded plugins.
The Gaming Hub is an innovative feature by Samsung to consolidate a user's gaming experience. It has also been introduced in TVs to give players the option to play console games through streaming.
Samsung offers a controller that connects to the TV using Bluetooth. The Gaming Hub software installed in the TV then allows the game streaming feature, enabling you to play multiple titles sitting at your home without owning a console itself.
