The split screen feature on macOS allows you to work on two or more different applications simultaneously on a single screen space. This streamlines your workflow by bypassing the need to repeatedly switch between different apps. The feature comes integrated into macOS but can be more effectively used with the Rectangle app, which adds several new ways to use the split screen feature in the macOS.
For instance, Rectangle adds new customizations and an effective way to snap windows into tiles. It can be used to multitask on four different apps simultaneously, allowing you to meticulously organize and manage your screen.
In this article, we will help you use the split screen feature in macOS with the Rectangle app. We will go through all the necessary steps to install the app on your Apple Macbook and effectively use the split screen feature for everyday work.
Steps to use the split screen on macOS using the Rectangle app

Rectangle is a free and open-source application that allows users to customize their window management. This software runs in the background and requires minimal resources from the CPU.
Here are the steps to use the app to split your screen.
Step 1:
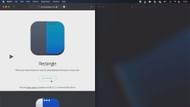
To get this application, you need to head to the official website and download it.
Step 2:
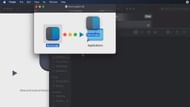
After it's downloaded, open it and drag the Rectangle icon to the Applications folder. Then, simply find the Rectangle app in this folder and open it.
Step 3:

The app will ask for accessibility permissions which you need to authorize. After this is done, choose the recommended settings.
You can now start using the app to tile any window in different locations on your screen and manage multiple windows together. There are mainly two ways to use the tiling feature. The first is by using keyboard shortcuts and the second is by simply dragging the window and having it snap to a corner.
How to use the Rectangle to drag windows to tiles
Method 1:
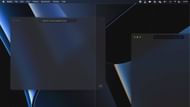
Using the Rectangle app you can drag different windows to snap into different positions on your screen. Move the mouse pointer to the top of any window and click and hold to drag it. Dragging the window to the left or right will make the window snap into place, occupying half the screen, on the respective side.
Method 2:
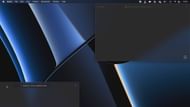
You can also drag the window to any of the four corners of your screen to snap into a corner tile. With this layout, you can use four different apps altogether.
Using Rectangle's keyboard shortcuts to split screen
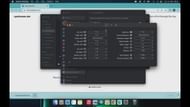
Rectangle also provides you with the option to use keyboard shortcuts to split screen in macOS. There is a set of commands with key binds, using which you can snap any selected window toward your desired space on the screen. You can use these keyboard shortcuts by holding down the command key.
With the upcoming new macOS Sequoia, these split screen features from Rectangle will be incorporated into the OS. The newly announced features were met with considerable interest from consumers. With the split screen features, you can resize and reorganize any and every window, so you'll be able to properly manage and sort your screen real estate.
