Using emotes in The First Descendant is a fun way to interact with other players through various animations and poses. You can even use spray paints on the terrain from the emote wheel. While you have access to a variety of emotes from the start, you can unlock even more by progressing through the story and completing missions as with other cosmetic items.
This guide covers everything you need to know about using emotes in The First Descendant, including how to swap them out for different ones on the emote wheel.
How to use emotes in The First Descendant

To use emotes in The First Descendant, you need to first access the emote wheel by pressing 'L' on the keyboard or the Left key on the controller. Once the emote wheel is open, you can select the one you want to use.
Animated emotes are character-based, so you can select them to play their animations. But for spray emotes, you have to point towards a surface, like a wall or the ground, to place them.
Here are all the default emotes in The First Descendant:
Spray Emotes:
- Alright!
- O
- X
- Exclamation Mark
- Question Mark
Animated Emotes:
- Salute
- Deep Bow
- Listen
- This is the best!!!
- Cheering
- Nod
- Frustrated
- Joyful Clap
- Angry
- Sit
- This way
- Decline
- Greeting
You can unlock new emotes as rewards for completing missions and quests in various Fields. Additionally, progressing through the tiers in The First Descendant Pre-Season Battle Pass will earn you new emotes in both the free and Premium versions. You may also purchase new ones from the Common Cosmetic Items/Attachments section of the Shop.
Lastly, you can earn various cosmetics, including an emote, by watching streamers playing The First Descendant through Twitch Drops.
How to customize the emote wheel in The First Descendant
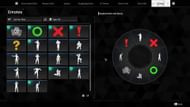
You can swap out the emotes on the emote wheel by following these steps:
- Open your Inventory by pressing 'I' on the keyboard or clicking the Options button on the controller.
- Press 'Q' or 'L1' to navigate to the Customize menu located on the top left beside Inventory.
- In the Customize menu, select the Emotes sub-menu.
- Select the emote you want to use, then click on a slot in the emote wheel to replace an existing one.
Check out our other guides on The First Descendant:
- The First Descendant tier list: Best characters to play
- How to get and open Amorphous Material in The First Descendant
- The First Descendant Gley build, how to get, skill modules, and more
- The First Descendant Thunder Cage build: Best Modules, unique trait, and more
