Playing Roblox on a school Chromebook can be rather tricky. These Chromebooks may come with built-in safeguards that prevent you from accessing games and certain websites. Depending on how extensive these safeguards are, you may be able to install Roblox on your portable device with relative ease. All you need to do is figure out how much access the device allows you to work around the blocks placed by the institution.
Here’s how to play Roblox on a school Chromebook.
Installing Roblox on a school Chromebook
Method 1: Installing Roblox from the official website
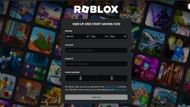
Perhaps the easiest method of them all is to download and install Roblox from the official website. If your school Chromebook does not block the website, visit the webpage using Google Chrome and open any experience using the green Play button. Doing this prompts the device to install the Roblox Player application, which is required to run any Roblox game.
Once the Roblox Player is installed, launch the app, and log into or create your account. With that, you will be ready to start experiencing everything that the platform has to offer.
Also read: How to cancel Roblox Premium in 2024?
Method 2: Installing Roblox from the Google Play Store
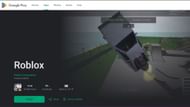
If you find that the Roblox website is blocked by default on your school Chromebook, you can download it from the Google Play Store. However, this is not as straightforward as it sounds since the Play Store is not active by default on many Chromebook devices.
You can enable the store on a Chromebook by accessing its Settings and switching to the Apps menu. The Apps menu should have a Google Play preferences option, which you can toggle on or off. If off, turn it on and read through the Google Play Terms of Service.
Next, agree to the Terms of Service and you can begin browsing Google’s selection of apps. Simply perform a search for Roblox on the Play Store and install it directly to your Chromebook.
After that, you can log in or create an account to play Roblox on a school Chromebook.
Method 3: Using VPN
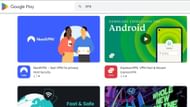
If you have access to the Google Play Store but cannot download Roblox due to the restrictions placed upon the device, consider using a VPN. A VPN can bypass the school’s failsafe, allowing you to hide your activity by masking your IP address.
Follow these instructions to set up a VPN and download Roblox:
- Choose a VPN and download it from the Google Play Store.
- Follow the on-screen instructions to set up the VPN. This can entail creating an account and setting up a connection.
- Once the VPN connection is established, return to the Play Store and download the Roblox app.
- Launch the Roblox app and sign in to begin playing.
Setting up a VPN differs from one service to the next, which can be complicated depending on the app in question. Once you overcome this hurdle, you should be able to enjoy Roblox with ease.
Also read: Unique Roblox username ideas for new players
FAQs
Is it possible to play Roblox on a school Chromebook?
Depending on the blocks placed on the device by the school, it may be possible to install Roblox on a school Chromebook.
What is the best way to install Roblox on a school Chromebook?
The best way to install Roblox on a school Chromebook is to download it from the official Roblox website.
How do I enable the Google Play Store on a school Chromebook?
You can enable Google Play Store on a school Chromebook by accessing the Apps section of Settings.
Check out this A-Z list of all of our Roblox Codes 2024
